

- #Screen clipping tool onenote 2016 how to
- #Screen clipping tool onenote 2016 free
- #Screen clipping tool onenote 2016 windows
#Screen clipping tool onenote 2016 free
It is free (as is OneNote) and gives you the option to ‘clip’ the web! Let’s see how this works and start clipping the web from articles to complete webpages without ads!įirst thing we have to do is find the Clip functionality. It is as simple as it is effective and should be up there on your favorites bar in IE. This video lesson is from our complete OneNote training, titled “ Mastering OneNote Made Easy v.2016-2013.This addition for OneNote has been around for a while.
#Screen clipping tool onenote 2016 how to
The following video lesson, titled “ Screen Clippings,” shows how to insert screen clippings in OneNote. Screen Clippings in OneNote: Video Lesson
#Screen clipping tool onenote 2016 windows
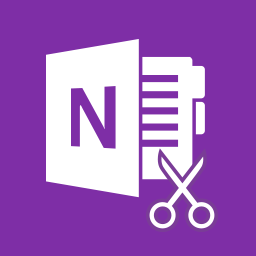
Select the notebook and section into which you want to send the screen clipping. Screen Clippings in OneNote – Tutorial and Instructions: A picture of a user taking a screen clipping of a Word document using OneNote.ĭoing this displays the “Select Location in OneNote” dialog box. Click and drag with the Screen Clipping tool to define the area you want to clip and release your mouse. Even if OneNote is closed, if you have the “Send to OneNote” tool displayed in the Notification Area at the right end of the Windows Taskbar, you can launch the Screen Clipping tool by holding down both the “Windows” and “Shift” buttons on your keyboard and then tapping the “S” key. To send a screen clipping to a new page, display the content you want to clip. It also includes information on the date and time the clip was taken. OneNote will automatically insert the clip into the page you selected.

When you are done, release your mouse button. Click and drag to define the area that you want to “clip,” which turns clear as you drag. You will see a transparent white overlay and your cursor will turn into a small crosshairs icon. OneNote will minimize to the taskbar while the Screen Clipping tool starts. Click the “Insert” tab in the Ribbon and then select the “Screen Clipping” button within the “Images” group. Then, open the notebook and page to which you want to add the screen clipping. To insert screen clippings in OneNote, first display the content you wish to clip. You can then insert these screen clippings in OneNote into a notebook page. Screen clippings in OneNote let you capture an image of anything that is visible on your computer screen.


 0 kommentar(er)
0 kommentar(er)
